iCADLib - Blocks Manager
iCADLib - Blocks Manager
Menu: Add-On > iCADLib - Blocks
Manager ![]()
Keyboard: ICADLIB
The iCADLib Module enables you to collect in an organized way a series of blocks. progeCAD includes more than 20,000 default blocks (architectural, electrical, mechanical, etc. ...). In addition you can insert your own personal folders or download millions of blocks from the Traceparts website.
iCADLib DIALOG
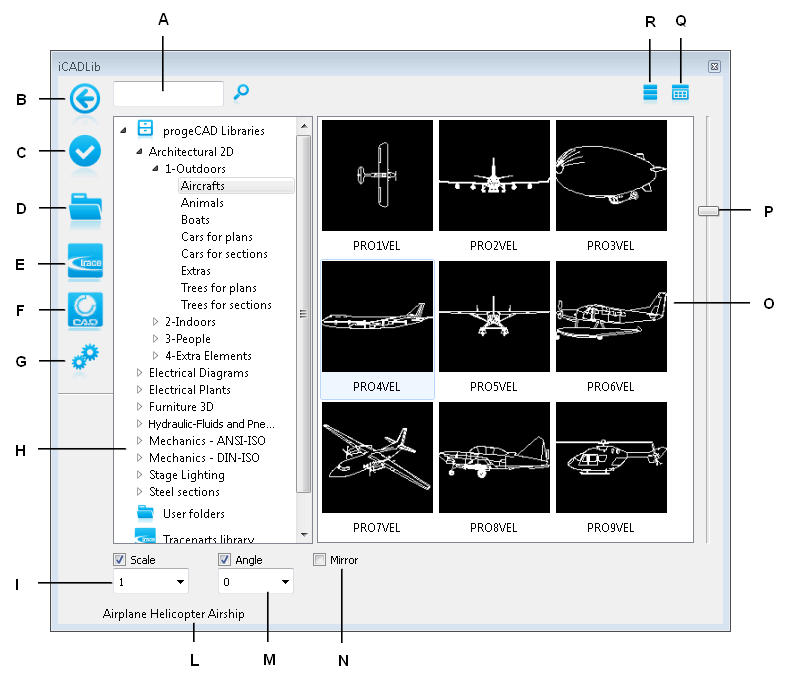
BUTTONS AND COMMANDS LIST
| A | - Write the name of the block to display it in the space next to it. |
|---|---|
| B | - Click to enlarge/Reduce iCADLib window. |
| C | - Click to insert a block. |
| D | - Click to choose a folder. |
| E | - Click to visit the progeCAD Tracepart portal. |
| F | - Click to visit the progeCAD Cadenas portal. |
| G | - Click to change the iCADLib settings. |
| H | - Click a library to display the categories and the contained blocks. |
| I | - Specify the desired scale. |
| L | - Block description. |
| M | - Specify the desired angle. |
| N | - Click to enter the mirrored block. |
| O | - Show the block preview. |
| P | - Click to modify the preview zoom. |
| Q | - Click to show the block preview as icon. |
| R | - Click to show the block preview as list. |
The iCADLib Module lets you collect a series of blocks in an organized
way. The function activates typing iCADLib and pressing Enter, via the
Add-on menu or using the appropriate icon.
The blocks libraries can be arranged via the progeCAD Libraries, the User
folder and the Traceparts Libraries. You can resize the New Library Manager
form moving the mouse pointer to a corner and dragging it, another way
is to choose to see only the main commands by clicking on the Reduce /
Enlarge window.
 SETTINGS
SETTINGS
In the User folder tab you can choose if you want to insert the item you
select as a block or open it as a file. You can click both on the text
or on the icon on the right.
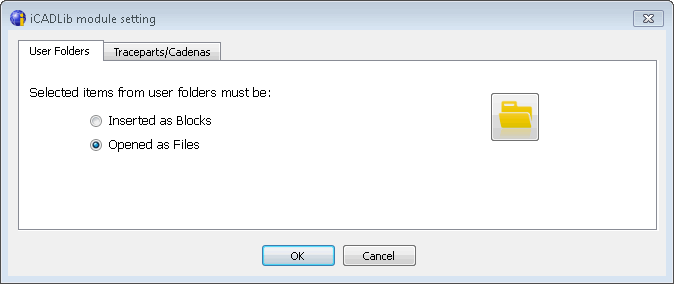
In the Traceparts/Cadenas tab you can choose a destination folder where
to put the file downloaded from the internet and if it will be automatically
sent to progeCAD.
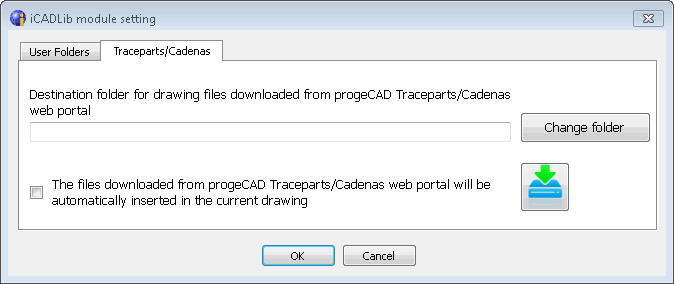
 progeCAD
libraries
progeCAD
libraries
In the progeCAD Libraries section you find the default blocks already present
when you install the software. These are organized in libraries (eg: Architectural,
Electrical, Mechanical ...), categories (outdoors, indoors, people) and
blocks. To insert a block into a drawing you need to select it and press
the Insert icon or, simply, you can drag and drop it into the drawing.
NOTE: In the progeCAD Libraries you may not insert personal blocks.
 User
Folder
User
Folder
In the User Folder section you can import personal folders containing blocks.
To insert a new folder, you have to click on the Select Folder icon and
navigate to it. The new library structure will reflect that of the selected
folder. Each time you start progeCAD it will be possible to choose whether
to delete or reload a previously imported library. You can import dwg
and dxf format drawings to be used as blocks.
 Traceparts
library
Traceparts
library
Clicking on the Go to Traceparts web portal by progeCAD icon you will
be directed automatically to the homonymous site from which you can download
the blocks that you will find, after a completely free of charge registration.
You will download a zip format file, you could save it everywhere. If
you save it in the folder that you set in Settings section it will automatically
unzip and add to the Traceparts library. Each time you start progeCAD
it will be possible to choose if reload a previously imported blocks.
 Cadenas
library
Cadenas
libraryClicking on the Go to Cadenas web portal by progeCAD icon you will be directed automatically to the homonymous site from which you can download the blocks that you will find, after a completely free of charge registration. You will download a zip format file, you could save it everywhere. If you save it in the folder that you set in Settings section it will automatically unzip and add to the Traceparts library. Each time you start progeCAD it will be possible to choose if reload a previously imported blocks.

 en
en italiano
italiano čeština
čeština Deutsch
Deutsch français
français hrvatski
hrvatski magyar
magyar polski
polski српски
српски русский
русский 中文
中文 中文
中文 한국어
한국어 español
español