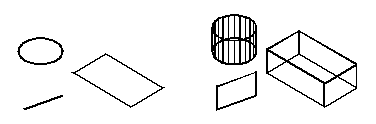Applying elevation and thickness
Applying elevation and thickness
By default, the program creates new two-dimensional entities with a zero elevation and thickness. The easiest way to create a three-dimensional entity is to change the elevation or thickness property of an existing two-dimensional entity.
The elevation of an entity is its z-coordinate position in relation to the xy plane in which the entity is drawn. An elevation of 0 indicates that the entity is drawn on the xy plane of the current UCS. Positive elevations are above this plane; negative elevations are below it.
The thickness of an entity is the distance it is extruded above or below its elevation. A positive thickness extrudes the entity upward in the positive z direction of the entity; a negative thickness extrudes it downward in the negative z direction. The thickness is applied uniformly to the entire entity. You can extrude any two-dimensional entity into a three-dimensional entity by changing the thickness of the entity to a nonzero value. For example, a circle becomes a cylinder, a line becomes a three-dimensional plane, and a rectangle becomes a box.
|
|
||
|
Two-dimensional entities. |
|
Two-dimensional entities with thickness added. |
You can create three-dimensional entities using any of the following methods:
Draw two-dimensional entities in three-dimensional space.
Convert two-dimensional planar entities into three-dimensional entities by applying elevation and thickness.
Convert two-dimensional planar entities into three-dimensional entities by revolving or extruding.
Create three-dimensional entities such as boxes, cylinders, cones, domes, spheres, and wedges.
Three-dimensional solids are drawn as true solids with versions of progeCAD that support three-dimensional ACIS solids.
Three-dimensional solids that you can create include: box, cone, cylinder, dish, dome, pyramid, sphere, torus, and wedge.
You can change the default elevation and thickness values to create new entities with an elevation and thickness already applied.
1 Do one of the following to choose Elevation ( ):
):
On the ribbon, choose Draw > Elevation (in Settings).
On the menu, choose Format > Elevation.
On the Format toolbar, click the Elevation tool.
Type elev and then press Enter.
2 Specify the New Current Value For Elevation, and then press Enter.
1 Do one of the following to choose Thickness ( ):
):
On the ribbon, choose Draw > Thickness (in Settings).
On the menu, choose Format > Thickness.
On the Format toolbar, click the Thickness tool.
Type thickness and then press Enter.
2 Specify the New Current Value For Thickness, and then press Enter.
To set the current elevation and thickness using a dialog box
1 Do one of the following to choose Drawing Settings ( ):
):
On the ribbon, choose Application button > Drawing Utilities; Home > Drawing Settings (in Utilities); or Tools > Drawing Settings (in Manage).
On the menu, choose Tools > Drawing Settings.
On the Tools toolbar, click the Drawing Settings tool.
Type dsettings and then press Enter.
2 Click the 3D Settings tab.
3 Click the Surfaces tab.
4 To change the current thickness, in the Current 3D Thickness box, type a new thickness value or click the arrows to select a new thickness.
5 To change the current elevation, in the Current 3D Elevation box, type a new elevation value or click the arrows to select a new elevation.
6 Click OK.
To change the thickness and elevation of an existing entity
1 Do one of the following to choose Properties ( ):
):
On the ribbon, choose View > Properties (in Panes).
On the menu, choose View > Display > Properties or Modify > Properties.
On the Modify toolbar, click the Properties tool.
Type entprop and then press Enter.
2 Select the entity, and then press Enter.
progeCAD displays the Properties palette (its exact appearance depends on the type of entity you select).
3 To change the thickness, in the Thickness box, type a new thickness value or click the arrows to select the new thickness.
4 To change the elevation, in the Z coordinate box (or some entities have an Elevation box), type a new elevation value or click the arrows to select the new elevation.
5 Click OK.
When you change the thickness of an entity, you do not change the entity type.
If you want to extrude an entity and convert it to a three-dimensional solid, use the Extrude command. If you want to thicken a surface or mesh entity and convert it to a three-dimensional solid, use the Thicken command.

 en
en italiano
italiano čeština
čeština Deutsch
Deutsch français
français hrvatski
hrvatski magyar
magyar polski
polski српски
српски русский
русский 中文
中文 中文
中文 한국어
한국어 español
español