Chamfer
( )
)
Keyboard: CHAMFER
Alias: CHA
IntermediateCreates a chamfer, or a beveled edge, at the intersection of two 3D solids, lines, rays, or infinite lines.
If the entities you want to chamfer do not intersect, they are trimmed or extended until they can be chamfered.

|

|
|
Selected entities (A and B) are trimmed to accommodate the chamfer at their intersection. |
Result. |

|

|
|
Selected entities (A and B) are extended to a projected intersection, which is then chamfered. |
Result. |
If both entities are on the same layer, the chamfer is drawn on that layer. If the entities whose intersection will form the chamfer are on two different layers, the chamfer is drawn on the current layer.
Chamfer (dist1=n, dist2=n): Settings/Polyline/<Select first entity>:
To create a simple chamfer
Select the first of the two entities whose intersection will be chamfered.
Select second entity:
To chamfer the intersection between the first and second selected entities, select the second entity.
If the entities selected are segments of a closed polyline, you can chamfer all intersections between the first and second selection in the direction in which the segments were created. Note that progeCAD displays a different prompt when it detects that your first selection was a segment in a closed polyline:
Directional/<Select second entity>:
Choose Directional and press Enter; then select the second entity.
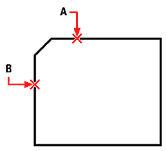
|
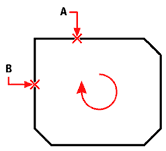
|
|
Chamfer created between entity A and entity B. |
Chamfer created between entity A and entity B, with Directional specified. The segments of the polyline were created in a clockwise direction, which is reflected in the directional chamfering. |
To chamfer all vertices of a polyline
You can chamfer all connected segments of a polyline.
Choose Polyline.
Select 2D polyline to chamfer:
Select the polyline to chamfer. All intersecting edges of the polyline are chamfered.
|
|
|
|
Polyline to chamfer. |
Polyline with chamfer. |
NOTE If the polyline segments are separated by a connected line or arc that is not part of the polyline, that segment is ignored.
To change the chamfer settings
Choose Settings. The Drawing Settings dialog box appears with the Entity Modification tab selected and the current settings for Chamfer/Fillet displayed.
Make the changes you want, and then click OK to exit the dialog box and return to your drawing.
To change the chamfer distances
You can change the amount by which each entity trimmed or extended to accommodate the chamfer.

|

|

|
- Select the first entity that you want to chamfer.
- Select the second entity.
- To change the first distance applied, choose Tools > Drawing Settings dialog box > Entity Modification tab > and change the First Distance value.
- To change the second distance applied, use the same process and change the Second Distance value.
NOTE You can use the TRIMMODE system variable to remove or retain the edges from the endpoints of the chamfer lines. To retain the edges, set the TRIMMODE variable to 0; to remove the edges, set the TRIMMODE variable to 1.
To chamfer a 3D solid
Select the edge to chamfer. (One of two surfaces adjacent to the selected edge will be highlighted.)
To select a different surface, choose Next and press Enter. Or, to use the current surface, press Enter.
Enter chamfer distance for the base surface (measured from the selected edge on the base surface).
Enter chamfer distance for the adjacent surface (measured from the selected edge on the adjacent surface).
Specify the edges to chamfer, or to select all edges around the base surface, choose Loop and press Enter.

 en
en italiano
italiano čeština
čeština Deutsch
Deutsch français
français hrvatski
hrvatski magyar
magyar polski
polski српски
српски русский
русский 中文
中文 中文
中文 한국어
한국어 español
español