Dimension Linear
( )
)
Keyboard: DIMLINEAR
Alias: DLI, DIMLIN
Adds horizontal and vertical dimensions to entities.
ENTER to select entity <Origin of first extension line>: Select the starting point of the first extension line, or press Enter to select the entity.
To manually create the dimension line by selecting points
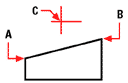
|

| |
|
|
Result. |
Origin of second extension line: Select the point for the second extension line.
Angle Text Orientation of dimension line: Horizontal Vertical Rotated: To add a horizontal dimension, choose Horizontal. To add a vertical dimension, choose Vertical. To add a rotated dimension, choose Rotate. To specify the angle of the dimension text, choose Angle. To change the dimension text, choose Text.
To automatically create the dimension line by selecting an entity

|

| |
|
|
Result. |
Angle Text Orientation of dimension line: Horizontal Vertical Rotated: To add a horizontal dimension, choose Horizontal. To add a vertical dimension, choose Vertical. To add a rotated dimension, choose Rotate. To specify the angle of the dimension text, choose Angle. To change the dimension text, choose Text.
To add a horizontal measurement
An example of a horizontal dimension.
Choose Horizontal.
Angle Text <Location of dimension line>: Select the location of the dimension line. To change the angle of the dimension text, choose Angle. To change the dimension text, choose Text.
To add a vertical measurement
An example of a vertical dimension.
Choose Vertical.
Angle Text <Location of dimension line>: Select the location of the dimension line. To change the angle of the dimension text, choose Angle. To change the dimension text, choose Text.
To add a rotated measurement
An example of a rotated dimension.
Choose Rotated.
Angle of dimension line <0>: Enter the angle of the rotated line.
Angle Text <Location of dimension line>: Select the location of the dimension line. To change the angle of the dimension text, choose Angle. To change the dimension text, choose Text.
To change the angle of the text
An example of an oblique dimension with rotated text.
Choose Angle.
Angle of text: Enter the angle of rotation for the text included within the dimension.
Angle Text <Location of dimension line>: Select the location of the dimension line. To change the angle of the dimension text, choose Angle. To change the text included in the dimension, choose Text.
To change the text
Choose Text.
Dimension text <value>: The dimensions of the selected entity are displayed as the default setting. To change the text within the dimension line, type new text and press Enter.
Angle Text <Location of dimension line>: Select the location of the dimension line. To specify the angle of the text, choose Angle. To change the text included in the dimension, choose Text.

 en
en italiano
italiano čeština
čeština Deutsch
Deutsch français
français hrvatski
hrvatski magyar
magyar polski
polski српски
српски русский
русский 中文
中文 中文
中文 한국어
한국어 español
español