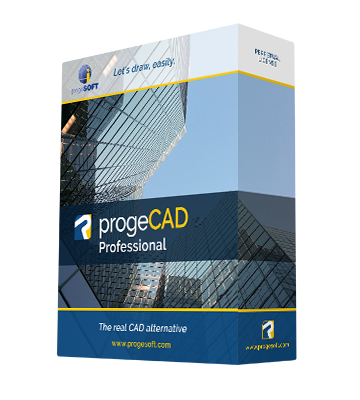Requisiti minimi di sistema per progeCAD
SISTEMA OPERATIVO:
Windows 8.1® , Windows 10®, Windows 11®
Supportati solo sistemi operativi a 64bit, per 32bit fare riferimento a progeCAD 2021
(ATTENZIONE: L'installazione su sistemi operativi virtualizzati non è certificata).
PROCESSORE (CPU):
Processore da almeno 2.2 GHz a 64 bit (x64) - Consigliato: processore da almeno 2.5 GHz o superiore
Processori ARM non certificati (sconsigliati)
Per l'uso del modulo RasterDraw AI (non riguarda le altre funzionalità di progeCAD), la CPU (processore) deve soddisfare i seguenti requisiti minimi: compatibile AVX (Intel Core i3/i5/i7 da seconda generazione in poi, i9 tutti, AMD FX/Ryzen; I PC prodotti dal 2011 in avanti tipicamente sono compatibili).
RAM:
Minimo 4 GB (8 GB raccomandato)
SPAZIO SU DISCO:
4 GB di spazio libero per installazione completa con librerie di blocchi
SCHEDA VIDEO:
Per prestazioni ottimali, si consiglia di utilizzare macchine con una scheda video dedicata nVidia oppure AMD.
ATTENZIONE: per l'utilizzo del modulo Artisan Render non sono supportate le schede AMD.
Su quali sistemi operativi è possibile installare il server NLM?
Da Windows 7® a Windows 11®
Windows Server 2008/2008R2®, Windows Server 2012/2012R2®, Windows Server 2016®, Windows Server 2019®
Come registrare progeCAD?
Seguire le istruzioni della procedura guidata che viene automaticamente visualizzata all'avvio della registrazione. Se incontri qualche problema, ti preghiamo di metterti in contatto con il Servizio Clienti.
Attivazione iCARE
Se hai ricevuto il codice di attivazione iCARE, visita la pagina Attivazione iCARE
Attivazione Aggiornamenti
Se hai ricevuto il Codice di Aggiornamento, visita la pagina Attivazione Aggiornamenti
Ho notato che esistono diverse distribuzioni di IntelliCAD con il marchio di aziende diverse. Perché?
IntelliCAD è un prodotto sviluppato da un consorzio (ITC) che raggruppa aziende di tutto il mondo. In particolare ProgeSOFT ha cofondato l'ITC ed è membro permanente del consiglio di amministrazione. Questo garantisce le necessarie forze per affrontare le problematiche relative ad un progetto software di così grandi dimensioni ed assicura che funzionalità e compatibilità di base siano garantite. ProgeSOFT aggiunge alle normali caratteristiche di IntelliCAD un grande numero di miglioramenti e di funzionalità supplementari, che rendono progeCAD, la miglior distribuzione di IntelliCAD attualmente disponibile sul mercato internazionale.
progeCAD® è un programma CAD che costa un decimo dei prodotti concorrenti, come pensate che sia credibile che le sue caratteristiche siano comparabili?
La maniera migliore per verificare quali sono le effettive caratteristiche di progeCAD, è provare il prodotto. In questo modo sarà molto semplice rendersi conto se effettivamente le specifiche dichiarate corrispondono alla realtà. Per provare progeCAD ottieni una versione di prova gratuita ora
Quali sono i requisiti minimi di sistema per progeCAD?
SISTEMA OPERATIVO:
Windows 8.1® , Windows 10®, Windows 11®
Supportati solo sistemi operativi a 64bit, per 32bit fare riferimento a progeCAD 2021
(ATTENZIONE: L'installazione su sistemi operativi virtualizzati non è certificata).
PROCESSORE (CPU):
Processore da almeno 2.2 GHz a 64 bit (x64) - Consigliato: processore da almeno 2.5 GHz o superiore
Processori ARM non certificati (sconsigliati)
Per l'uso del modulo RasterDraw AI (non riguarda le altre funzionalità di progeCAD), la CPU (processore) deve soddisfare i seguenti requisiti minimi: compatibile AVX (Intel Core i3/i5/i7 da seconda generazione in poi, i9 tutti, AMD FX/Ryzen; I PC prodotti dal 2011 in avanti tipicamente sono compatibili).
RAM:
Minimo 4 GB (8 GB raccomandato)
SPAZIO SU DISCO:
4 GB di spazio libero per installazione completa con librerie di blocchi
SCHEDA VIDEO:
Per prestazioni ottimali, si consiglia di utilizzare macchine con una scheda video dedicata nVidia oppure AMD.
ATTENZIONE: per l'utilizzo del modulo Artisan Render non sono supportate le schede AMD.
Registrazione licenze progeCAD
Seguire le istruzioni della procedura guidata di registrazione che viene automaticamente visualizzata all'avvio della procedura di registrazione. Se incontri qualche problema, ti preghiamo di metterti in contatto con il Servizio Clienti.
Disinstallazione progeCAD
progeCAD può essere disinstallato dal Pannello di controllo o progeCAD Center a partire da progeCAD 2013 in poi. Per le versioni precedenti di progeCAD vai al menu Start> Programmi> progeCAD 200X pro ITA > Disinstallare progeCAD 200X pro
Spostare una licenza progeCAD
Da progeCAD 2013 in poi
- Disinstallare progeCAD® dal PC finora utilizzato tramite Pannello di controllo o progeCAD Center
- Installare sul nuovo PC e registrare il programma utilizzando lo stesso numero di serie
Per le versioni precedenti di progeCAD
- Disinstallare progeCAD® dal PC finora utilizzato, andando al menu: Start> Programmi> progeCAD 200X pro ITA > Disinstallare progeCAD 200X pro
- Passare al nuovo PC e registrare il programma utilizzando lo stesso numero seriale
Hard-disk danneggiato
Contattare l'ufficio progeCAD per comunicare il motivo della reinstallazione del software in conformità con il contratto di licenza.
Aprendo un disegno realizzato in AutoCAD il testo non è allineato correttamente. Come posso risolverlo?
È una questione di font. Il disegno aperto utilizza i font AutoCAD. Chiunque sia in possesso di una regolare licenza AutoCAD può anche utilizzare i font forniti con AutoCAD nel programma progeCAD insieme ai numerosi font già disponibili.
Apri il menu Strumenti> Opzioni e accedi alla scheda Percorso / File> Sottomenu Percorsi di supporto. Fare doppio clic su Font e aggiungere il percorso di installazione dei font.
Ad es .: C: \ Programmi \ AutoCAD R14 \ Fonts.
Per la versione 2000 di AutoCAD è possibile trovare il font simplex nella directory Support. È possibile aggiungere anche questo percorso (ad es .: C: \ AutoCAD LT 2000 \ Fonts; C: \ AutoCAD LT 2000 \ Support) o copiare questo font nella cartella Caratteri di AutoCAD 2000. Ciò garantisce una visualizzazione perfetta di qualsiasi progetto usando il font simplex.shx.
La stringa di testo ha il font errato anche se l'ho copiato sul mio computer
- Verifica che il percorso del font sia specificato correttamente nelle opzioni progeCAD. Da Strumenti-> Opzioni selezionare la scheda Percorso / File> Sottomenu Percorsi di supporto e inserire il percorso corretto per il font facendo doppio clic sulla cartella Font. Puoi aggiungere diversi percorsi separati da un punto e virgola;
- progeCAD effettua una sostituzione automatica dei font non disponibili, controlla il file icad.fmp (è memorizzato nella directory principale di progeCAD), se è presente una sostituzione di font per uno che hai sul disco, elimina questa riga. La sintassi di sostituzione dei font è OriginalFont; OptionalFont
Alcuni testi non sono visualizzati correttamente
- Il font utilizzato nel disegno non è presente sul PC su cui è installato progeCAD ®. È richiesta l'installazione del font.
- Assicurati che un percorso di ricerca del font richiesto sia presente tra quelli visualizzati nel menu Strumenti -> Opzioni -> Percorsi / File -> Percorsi di supporto -> Font. Se non lo è, aggiungi il carattere ";" dopo i percorsi esistenti in coda e quindi il percorso del font.
- Verifica che la sostituzione del font non sia attiva. Apri con un editor di testo (ad esempio: "Blocco note" Windows) il file "icad.fmp" che si trova nel menu Start di Windows -> Tutti i programmi -> progeCAD 2XXX Pro ITA -> Utility -> progeCAD 20XX Professional Center -> Impostazioni -> Cartella supporto utente.
Esempio:
Il font non visualizzato correttamente è "romans". Dopo aver verificato l'installazione del font sul tuo sistema e quindi la presenza del percorso completo tra quelli visualizzati nella posizione dei font (Strumenti -> Opzioni -> Percorsi / File -> Percorsi di supporto -> Font), apri il file "icad". fmp" e rimuovi la riga con il seguente contenuto:" romans; ic-romans. shx. "Ciò eviterà la sostituzione del font.
Posso usare i font di AutoCAD (i file .SHX) con progeCAD?
Chiunque possieda una regolare licenza AutoCAD può utilizzare, oltre ai numerosi font disponibili con progeCAD, anche i font forniti con AutoCAD.
Per fare ciò, apri il menu Strumenti, sotto Opzioni in Percorso / File, Sottomenu Percorsi di supporto, in Fonts aggiungi il percorso di installazione dei caratteri. Ad es .: C: \ Programmi \ AutoCAD R14 \ Fonts. Per la versione 2000 di AutoCAD è possibile trovare il font simplex Directory di supporto. È possibile aggiungere anche questo percorso (ad es .: C: \ AutoCAD LT 2000 \ Fonts; C: \ AutoCAD LT 2000 \ Support) o copiare questo font nella cartella Caratteri di AutoCAD 2000. Ciò garantisce una visualizzazione perfetta di qualsiasi progetto usando il carattere simplex.shx.
Se sul progeCAD che è stato installato sul PC è già presente un'installazione di AutoCAD, il percorso del font verrà automaticamente aggiunto a quelli standard. I caratteri utilizzati per il testo del disegno dipendono dallo stile del testo. Con progeCAD è possibile specificare il carattere da utilizzare al posto di altri tipi di carattere. A volte può essere necessario utilizzare solo alcuni tipi di carattere per un disegno o convertire i caratteri utilizzati in tipi di carattere diversi. A questo scopo è possibile utilizzare le tabelle di mappatura dei font.
Se per esempio i disegni sono condivisi con altri utenti di AutoCAD, è possibile utilizzare una tabella di mappatura dei font per specificare il font alternativo che progeCAD deve utilizzare per il testo originariamente creato in un font diverso. La tabella di mappatura dei font (FMP) è un file ASCII che contiene una mappatura dei font per ogni linea. Ogni riga contiene il nome base del file di font (senza il percorso) seguito da un punto e virgola (;) e il nome del file di font alternativo con l'estensione relativa (ad esempio .shx o .ttf).
Ad esempio, è possibile digitare la seguente stringa in una tabella di mappatura dei font per specificare che il file di carattere romanc.shx deve essere sostituito dal file di font IC-romans.shx. romanc.shx; IC-romans.shx.
progeCAD viene fornito con una tabella di mappatura dei font predefinita inclusa nel file ICAD.FMP, che è memorizzata nella cartella progeCAD. Questo file può essere modificato con qualsiasi editor di testo ASCII. È anche possibile specificare un file di tabella diverso nella finestra di dialogo Opzioni o tramite la variabile di sistema FONTMAP.
Come specificare una tabella di mappatura dei font
- Dal menu Strumenti, scegliere Opzioni
- Nell'elenco Percorsi / File
- Inserire il nome del file di mappatura (.fmp) nella casella "Identificazione carattere" l'impostazione originale di progeCAD utilizza icad.fmp; se non è necessaria la sostituzione del carattere, eliminare o rinominare il file ICAD.FMP.
Ricorda anche che:
È possibile utilizzare i font di AutoCAD (i file .SHX) con progeCAD?
Sì, progeCAD è compatibile con il file di font AutoCAD .shx.
Per fare ciò, apri il menu "Opzioni" e seleziona la scheda "Percorsi file"; quindi aggiungi il percorso di installazione dei caratteri sotto "caratteri". Ad esempio: C: \ Programmi \ AutoCAD R14 \ fonts; c: \ Programmi \ AutoCAD R14 \ support
Gestione Big Font
Se il font utilizzato nel disegno non è presente sul tuo PC, installalo per vedere correttamente il disegno.
Se non è possibile, quando si apre il disegno con progeCAD, viene visualizzata una maschera di selezione per i font sostitutivi.
Scegliere un carattere compatibile con quello da sostituire.
NOTA
Per garantire la corretta gestione dei Bigfont installati, è necessario modificare il file Bigfont.ini
Start -> Tutti i programmi -> progeCAD 200X pro ITA -> Utilità -> Cartella supporto utente
questo file specifica la lingua a cui appartiene il font installato.
SINOSSI:
"Nome del font con estensione"; "numero di riferimento della lingua"
CODICI DELLE LINGUE DI RIFERIMENTO:
JAPANESE_CODEPAGE_INDEX = 1,
TRADITIONAL_CHINESE_CODEPAGE_INDEX = 2,
KOREAN_CODEPAGE_INDEX = 3,
SIMPLIFIED_CHINESE_CODEPAGE_INDEX = 5
Esempio: per un font che si chiama chinas_fzhjt.shx in cinese semplificato, aggiungerai una riga chinas_fzhjt.shx; 5
Durante l'utilizzo del programma, il puntatore lascia una traccia nell'area di disegno. Come posso ripararlo?
Per risolvere il problema, è necessario disabilitare l'accelerazione hardware. Per fare ciò, accedere alla sezione Display della finestra di dialogo Opzioni progeCAD (nel menu Strumenti> Opzione) e deselezionare Accelerazione hardware
Il movimento del cursore sull'area di disegno è irregolare. Cosa posso fare?
Questo problema dipende generalmente dalle impostazioni dei FlyOver snap (snap avanzati).
I Flyover snap sono una modalità speciale degli Snap ad Oggetto che permette ad un utilizzatore di progeCAD di visualizzare immediatamente i punti notevoli degli oggetti (punti finali, centro, medio, intersezione ecc.).
L'utilizzo di questa modalità può risultare molto pesante per il computer nel caso di disegni complessi (molte entità disegnate) oppure in presenza di un PC non particolarmente veloce.
Nel caso si riscontrino dei problemi, è consigliato impostare un solo valore per volta (solo Fine, Centro, Intersezione ecc.) o addirittura disattivare questa funzione ed utilizzare gli Snap ad Oggetto solo quando necessario mediante la toolbar (barra dei pulsanti) apposita.
L'impostazione degli Snap ad Oggetto si effettua mediante il menu che appare utilizzando il tasto destro del mouse, premuto quando il cursore è posizionato sulla scritta Esnap che si trova nell'area inferiore destra dello schermo di progeCAD.
La voce di menu da selezionare è 'Settaggio'
Una volta che la finestra di controllo è visualizzata si definiscono gli snap desiderati.
La maschera di impostazione dei FlyOver Snap si attiva con il pulsante FlyOver.
La funzionalità si abilita e disabilita selezionando la casella 'Abilita Snap Avanzato'
Ho inserito un oggetto OLE e ora non riesco più ad aprirlo. Cosa dovrei fare?
Questo problema si verifica quando vengono utilizzati riferimenti esterni (Xrif) e la sua ricorrenza può essere irregolare.
Potrebbe accadere anche dopo l'apertura e il salvataggio del disegno più volte.
Si riferisce a tutti gli oggetti OLE che possono essere inseriti (immagini, fogli di calcolo Excel, documenti Word, ecc.)
Se si verifica questo problema, è sufficiente eliminare il file con estensione .vbi e lo stesso nome del disegno trovato nella stessa directory del file .dwg.
Non riesco ad aprire un disegno
Possibili circostanze che possono verificarsi:
- Viene visualizzato un messaggio di errore e il disegno non viene aperto.
- Un messaggio di errore non viene visualizzato ma il disegno non si apre.
- Ha iniziato il caricamento del disegno ma dopo che l'operazione è stata completata o prima che progeCAD ® vada storto.
In tutti questi casi, il file potrebbe essere danneggiato, quindi è necessario il ripristino:
- Avviare progeCAD ®
- Dal menu File> Utility scegli "Recover"
- Seleziona i file danneggiati e conferma
- Dopo la procedura, affinché le operazioni abbiano effetto sul disegno, è necessario salvarla.
Si consiglia di utilizzare il comando "Salva come" che assegna un altro nome al file recuperato per evitare di perdere in questo modo tutte le informazioni definitive che non sono state ripristinate.
Quando si apre un disegno, il contenuto delle parti è diverso.
Dove:
Il disegno è aperto, ma alcuni dei suoi dettagli non sono presenti
In questo caso il file potrebbe essere danneggiato, quindi è necessario il ripristino:
- Avviare progeCAD ®
- Dal menu File> Utility scegli "Recover"
- Seleziona i file danneggiati e conferma
- Dopo la procedura, affinché le operazioni abbiano effetto sul disegno, è necessario salvarla.
Si consiglia di utilizzare il comando "Salva come" che assegna un altro nome al file recuperato per evitare di perdere in questo modo tutte le informazioni definitive che non sono state ripristinate.
Visualizzare lo spessore delle linee nell'area di lavoro
- Cliccare sul pulsante "LWT" nella barra di stato di progeCAD® per attivare o disattivare la visualizzazione dello spessore delle linee.
OPPURE:
- Dal menù Strumenti scegliere "Impostazioni Disegno".
- Nella sezione "Visualizza", in corrispondenza dell'etichetta "Cambia impostazioni di: " scegliere dall'elenco: "Spessore linee".
- Selezionare l'impostazione "Visualizza spessore linee".
- Uscire dalla maschera confermando sul pulsante "Ok"
I comandi Copia e Incolla non funzionano. Non riesco a copiare oggetti da un disegno all'altro.
La ragione potrebbe essere che il disegno da cui stai copiando le tue entità è stato chiuso.
- Assicurati che il file da cui stai copiando le tue entità sia ancora aperto.
- Se è chiuso: apri il file sorgente, seleziona le entità da copiare usando i comandi "Copia" o "Copia con punto base" dal menu Modifica
- Apri o passa al disegno di destinazione mantenendo aperto il disegno di origine, vai al menu Modifica e scegli i comandi "Incolla" o "Incolla a coordinate originali".
NOTA
Il modo giusto per copiare è sempre utilizzando il comando "Copia" dal menu Modifica.
Dopo aver copiato parte di un disegno, il tipo di linea nel disegno di destinazione è diverso da quello del disegno originale
La variabile "LTSCALE" potrebbe essere impostata su un valore diverso.
Controllare il valore della variabile "LTSCALE" nel disegno di origine, digitando sulla barra dei comandi "LTSCALE" e premendo "INVIO"
Passare al disegno di destinazione e ripetere l'operazione sopra descritta.
Se il valore della variabile nel disegno di destinazione è diverso, cambialo digitando sulla barra dei comandi il valore corretto.
Il tasto di scelta rapida di zoom e pan.
Rotella del Mouse
rotazione -> Zoom IN e Zoon Out nella finestra Attiva
premuta -> Pan nella finestra attiva
doppio click -> Zoom Estensione nella finestra Attiva
CTRL + Tasto Sinistro Mouse premuto -> Orbita 3D nella finestra Attiva
CTRL + SHIFT Maiuscola + Tasto Sinistro Mouse premuto -> Zoom IN e Zoon Out nella finestra Attiva
CTRL + SHIFT Maiuscola + Tasto Destro Mouse premuto -> Pan nella finestra Attiva
SHIFT + Freccie direzionali -> Pan nella finestra Attiva
NOTA:
Per utilizzare il tasto CTRL durante i comandi di zoom e pan (progeCAD 2016 e successivi) si devono attivare le funzioni avanzate del mouse. Tali impostazioni si trovano nel menu Express -> Funzioni avanzate mouse (variabile CTRLMOUSE).
Alcune opzioni di stampa non sono disponibili?
- Aggiorna i driver della stampante dal sito Web del fornitore della stampante
- Se disponibile, scaricare e installare un driver aggiornato per il sito Web del fornitore della stampante.
- Se progeCAD non accetta alcune impostazioni disponibili dal driver di sistema, provare a impostarle direttamente dal pannello di controllo.
La rotazione della stampa non è corretta?
- Aggiorna i driver della stampante dal sito Web del fornitore della stampante
- I driver di sistema forniti con i sistemi operativi potrebbero non essere completamente compatibili con la stampante, quindi alcune opzioni supportate dalla stampante potrebbero non essere disponibili. Se disponibile, scaricare e installare un driver aggiornato dal sito Web del fornitore della stampante.
- Verificare le impostazioni del plotter sulla rotazione automatica per il risparmio carta
Dove sono archiviate le informazioni di stampa?
Nel registro del PC sono salvati:
- Lo stato della check box di: "Salva modifiche nel layout"
- Lo stato della check box di: "Usa impostazioni di"
- Le Note Alte e Note Basse di Intestazioni
Nel disegno sono salvati:
- Area di stampa
- Adatta dimensione
- Definizione scala
- Origine Area stampa
- Usa spessore linea oggetto
- Stampante
- Orientamento carta
Nel file CTB sono salvati:
- L'unità di misura utilizzata(mm/pollici)
- Colore penne e spessore
- Opzione per Stampa capovolta
Stampa con spessori di linea. Lo spessore delle linee non è corretto nell'anteprima di stampa
- Assicurarsi che l'opzione "Usa spessore linea oggetto" nella maschera "Stampa" in "Avanzate", sia selezionata.
Se lo spessore delle linee è impostato da un file di stampa .ctb - Assicurarsi che anche nel file CTB sia configurato lo spessore corretto in relazione ai colori
Se lo spessore delle linee è impostato da un file di stampa .stb - Assicurarsi che nel file .stb siano configurati gli spessori corretti in relazione agli stili.
Creazione di un formato personalizzato.
Come per tutte le stampe, dipende esclusivamente dal dispositivo di stampa installato.
- Apri un disegno da stampare
- Avvia il comando Plot
- Selezionare il nome del dispositivo di stampa (plotter, stampante o un file di output) nell'elenco a discesa nella sezione Stampante
- Dopo aver selezionato il dispositivo di stampa, fare clic sul pulsante Proprietà
Vedrai l'interfaccia del driver del dispositivo di stampa che consente di creare le dimensioni personalizzate (se fornite dal produttore). Per ulteriori informazioni sulla creazione di formati personalizzati con questo dispositivo, consultare il manuale del produttore.
Attenzione:
Se progeCAD ® non salva i formati personalizzati, è necessario andare su Pannello di controllo> Stampanti per Windows
Come stampare un disegno come PDF
- Accedere alla maschera "Stampa", scegliendo dal comando di menu File "Stampa"
- Seleziona dalle stampanti: "progeCAD PDF Printer"
- Tramite il pulsante "Proprietà" configurare, se necessario, i parametri della stampa come stampante comune.
- Impostare i parametri di scala, posizionare le penne dell'area di stampa della carta.
- Chiedere se necessario l'anteprima e avviare la stampa.
- Al momento della stampa verrà chiesto un nome per il file PDF da generare e il suo percorso.
Salva un'immagine renderizzata sul disco
Per progeCAD 2017 o versione precedente.
Salva l'ultima immagine renderizzata:
Dal menu Visualizza seleziona "Rendering" e quindi "Opzioni Render".
- In Tab Rendering premere il pulsante "Salva Ultimo Render". (oppure Visual. Ultimo Render per visualizzare a schermo l'immagine dell'ultimo render effettuato)
- Specificare percorso, nome ed estensione per il file e confermare.
Salva il rendering direttamente su file:
Dal menu Visualizza seleziona "Rendering" e quindi "Opzioni Render".
- Nella scheda "Renderizza su file" per definire la dimensione desiderata e premere il pulsante "Render"
A partire da progeCAD 2018:
- Dal menu Visualizza scegli "Render> Apri render"
- Esegui tutte le configurazioni di rendering necessarie
- Esegui l'operazione di rendering con il pulsante "Render Intero"
- Usa il pulsante "Salva Ultimo Render su file"
Per le impostazioni avanzate, fare riferimento alla guida al rendering integrata
Come faccio a sapere il numero di versione che ho installato?
Apri progeCAD ®
Menu Aiuto -> Informazioni su progeCAD
Trovi le informazioni per il numero esatto della versione installata.
Dove posso trovare l'ultimo aggiornamento della mia versione di progeCAD?
Nell' area di supporto troverai i download per aggiornare il tuo progeCAD all'ultima versione.
Dove posso trovare aiuto per una versione di prova di progeCAD?
Visita progeCAD Support Center
Come registrare un Client NLM
Le istruzioni dettagliate si trovano nel manuale nella sezione Installazione di progeCAD e sua configurazione
progeCAD 2025: manuale.
progeCAD 2024: manuale.
progeCAD 2022: manuale.
progeCAD 2021: manuale.
Per le versioni precedenti si prega di contattare l'assistenza tecnica.
Come attivare progeCAD contestualmente alla sua attivazione
Le istruzioni dettagliate si trovano nel manuale nella sezione RegData.
progeCAD 2025: manuale.
Per questa versione è anche disponibile il seguente video tutorial.
progeCAD 2024: manuale.
progeCAD 2022: manuale.
progeCAD 2021: manuale.
Per le versioni precedenti si prega di contattare l'assistenza tecnica.
Come suddividere le licenze in gruppi
Le istruzioni dettagliate si trovano nel manuale nella sezione Gruppi.
progeCAD 2025: manuale.
Per questa versione è anche disponibile il seguente video tutorial.
progeCAD 2024: manuale.
Per le versioni precedenti non è prevista la gestione dei Gruppi.
Come gestire la migrazione da un server ad un altro
Le istruzioni dettagliate si trovano nel manuale nella sezione Migrare il Server NLM.
progeCAD 2025: manuale.
Per questa versione è anche disponibile il seguente video tutorial.
progeCAD 2024: manuale.
progeCAD 2022: manuale.
progeCAD 2021: manuale.
Per le versioni precedenti si prega di contattare l'assistenza tecnica.
Non ho trovato le informazioni che cercavo
Se non hai trovato una risposta utile, invia la tua domanda tramite l'HelpDesk di ProgeSOFT.
Ho notato che esistono diverse distribuzioni di IntelliCAD con il marchio di aziende diverse. Perché?
IntelliCAD™ è un prodotto sviluppato da un consorzio (ITC) che raggruppa aziende di tutto il mondo. In particolare ProgeSOFT ha cofondato l'ITC ed è membro permanente del consiglio di amministrazione. Questo garantisce le necessarie forze per affrontare le problematiche relative ad un progetto software di così grandi dimensioni ed assicura che funzionalità e compatibilità di base siano garantite. ProgeSOFT aggiunge alle normali caratteristiche di IntelliCAD un grande numero di miglioramenti e di funzionalità supplementari, che rendono progeCAD, la migliore distribuzione di IntelliCAD attualmente disponibile sul mercato.
progeCAD® è un programma CAD che costa un decimo dei prodotti concorrenti, come pensate che sia credibile che le sue caratteristiche siano comparabili?
La maniera migliore per verificare quali sono le effettive caratteristiche di progeCAD, è provare il prodotto. In questo modo sarà molto semplice rendersi conto se effettivamente le specifiche dichiarate corrispondono alla realtà. Per provare progeCAD ottieni una versione di prova gratuita ora
Ho bisogno di utilizzare dei software applicativi che aggiungano funzionalità specifiche ad un CAD generico. Esistono applicativi per progeCAD®?
Grazie alla potente API di programmazione (supporto di linguaggi per la scrittura di programmi) di cui dispone progeCAD®, è possibile la costruzione di semplici routine o di completi e complessi applicativi. Sul mercato si possono trovare dei software applicativi di terze parti per progeCAD®. Alcuni sono riportati nella pagina Applicativi sul nostro sito. Grazie alla alta compatibilità delle interfacce di progeCAD® e AutoCAD® è possibile adattare le applicazioni esistenti e usarle sulla piattaforma di progeCAD®.
Dove posso acquistare progeCAD?
Puoi acquistare progeCAD sul sito internet (shop.progesoft-italia.com) oppure contattare direttamente al telefono il servizio commerciale italiano, chiamando lo 031 810806
Quali metodi di pagamento sono accettati?
Nel negozio (shop.progesoft-italia.com) vengono accettate Paypal, le carte Visa, MasterCard/EuroCard, American Express, Diner's Club® e tutte le altre a condizione che siano collegate con un circuito delle carte di credito sopra elencate. Sono accettati anche bonifico anticipato e contrassegno.
NB. Se si effettua il pagamento in contrassegno saranno da sommare le spese di gestione.
Quando avviene l'addebito sulla mia Carta di Credito?
Se avete comprato i prodotti in download, l'importo sarà addebitato sulla vostra carta di credito il giorno dopo il vostro acquisto.
Posso ordinare senza Carta di Credito?
Sono accettati anche il bonifico anticipato ed il pagamento in contrassegno. NB. Se si effettua il pagamento in contrassegno saranno da sommare le spese di gestione. L'importo del contrassegno è calcolato sul costo totale dei prodotti e/o servizi comprensivo di IVA. Maggiori info sul sito nelle pagine dedicate agli acquisti.
Che indirizzo inserisco nella maschera relativa alle informazioni di fatturazione?
Per la verifica della carta di credito, l'indirizzo non è richiesto (nella sezione dedicata alla Banca dovete fornire un indirizzo email valido). La fattura sarà compilata con i dati inseriti nel modulo d'ordine sul nostro sito.
Come ottengo i miei numeri di serie?
I numeri di serie saranno inviati via e-mail dopo la conferma del pagamento.
- Per le nuove licenze con pagamento con carta di credito, i numeri di serie saranno trasmessi tramite email dopo la conferma di pagamento.
- Per gli aggiornamenti, vengono inviati dopo la verifica della licenza precedente.
- Con i pagamenti tramite bonifico bancario, vengono inviati dopo la verifica bancaria (questo richiede alcuni giorni). Se hai perso o non hai ricevuto i tuoi numeri di serie, utilizza il modulo Servizio Clienti
Non ho trovato le informazioni che cercavo
Se non hai trovato una risposta utile, invia la tua domanda usando il modulo del Servizio Clienti.
Se non hai trovato una risposta alla tua domanda Contattaci
Se stai utilizzando una versione di prova e hai bisogno di aiuto, contatta il Supporto Tecnico
progeCAD Professional 2026 Il CAD 2D/3D DWG AutoCAD Compatibile
La vera alternativa ACAD per Windows
DettagliiCADMac 2025 Il CAD 2D/3D DWG per Mac
La vera alternativa CAD dedicata al mondo Mac. Supporta fino a Sequoia, con processori Intel e ARM. Compatibile AutoCAD®
Dettagli
 it
it English
English čeština
čeština Deutsch
Deutsch français
français hrvatski
hrvatski magyar
magyar polski
polski српски
српски русский
русский 中文
中文 中文
中文 한국어
한국어 español
español